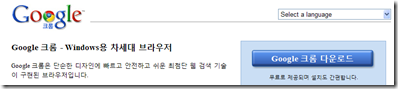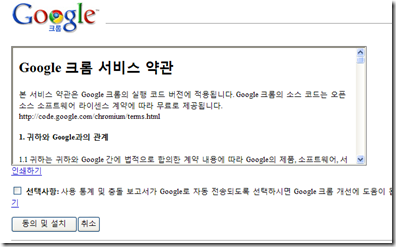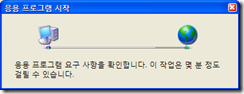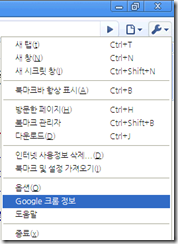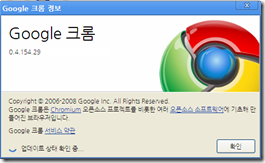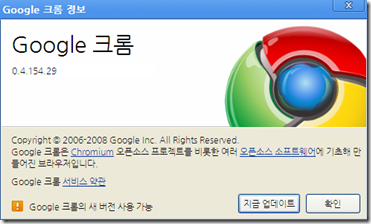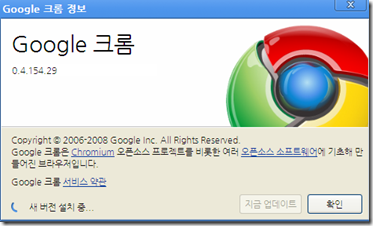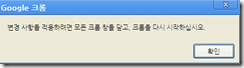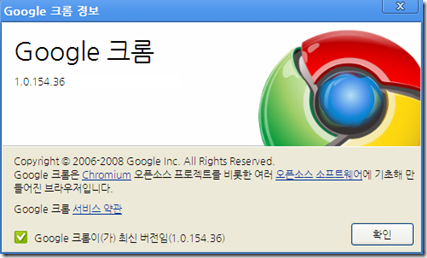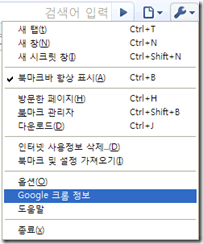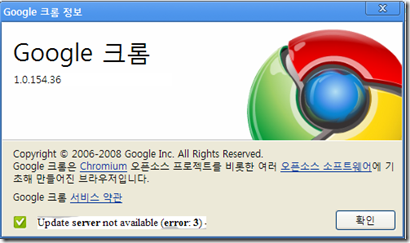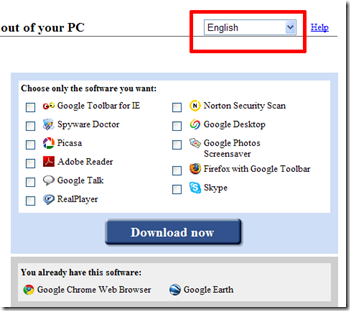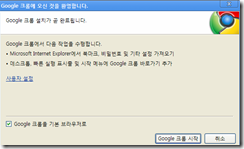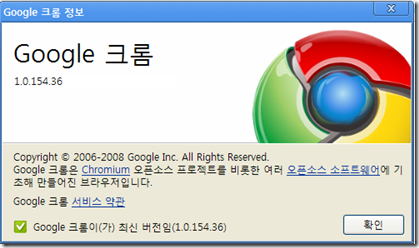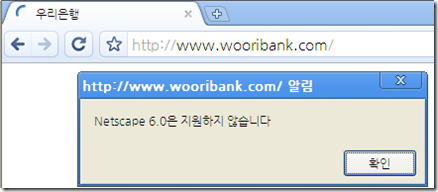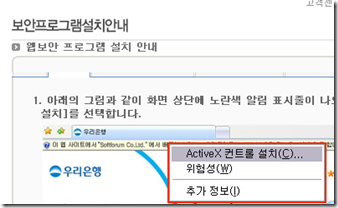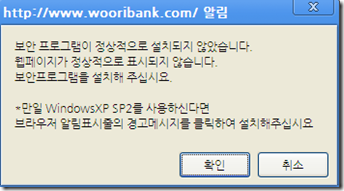(모두 다 아는 팁)사진 보정을 쉽게 해보자.
아주 쉽게 하는 사진 보정 (Google Picasa를 이용)
처음에는 사진을 찍고 나서 전혀 보정을 하지 않고 블로그나 게시판에 올리곤 했습니다.
그런데 실력이 실력 인지라 사진도 잘 나오지 않았습니다.
목수가 연장 탓 하는 지는 몰라도 번들 렌즈의 한계를 탓 하게 되더군요.
새로운 렌즈를 사고 싶은 마음은 꿀떡 같은데 좋다는 렌즈가 1~2 십만 원 하는 것도 아니고 정말 좋은 렌즈는 몇 백을 호가 하니 호랑이 같은 마나님 호령도 무섭고 갈등을 많이 하고 있습니다. (언제까지 지름신의 마수에 다시 걸려 들지 모르겠습니다만...)
그래서 눈을 돌린 것이 사진의 후 보정 입니다.
렌즈를 구매하지 않고 후 보정으로 커버를 해보자 였습니다.
많은 분들이 포토샾 으로 사진을 보정을 많이 하더군요.
저는 대신 GIMP라는 GNU 라이센스를 가진 툴로 이미지를 수정하고 작업을 했었고 지금도 일부는 이 툴을 사용 합니다.
그러나 GIMP 또는 포토샾은 배우기 어려운 부분도 있고 해서 번거로울 때가 많습니다
Picasa로 수정
그러다가 찾아 낸 것이 Google Picasa 입니다.
Picasa 하면 보통 사진을 폴더나 날짜별로 정리하고 관리하는 프로그램으로 알고 있는데 사진을 보정 하는데도 아주 쓸만 합니다.
사진 보정을 위한 Picasa Menu에는 크게 기본 수정, 미세 조정, 효과의 항목이 있습니다.
본론으로…
제가 사용 하는 방법은 두 가지 정도이며 이 두가지 기능 만으로도 마음에 드는 간단한 보정이 됩니다.
첫 번째 방법은 I’m Feeling Luck를 이용 하는 것 입니다.
보정 전,후를 비교 해 보시지요.
<보정전> <보정후>
두 번째 방법은 미세 조정을 이용 하는 것 입니다.
밝은 부분 조절과 어두운 부분을 잘 조절 하여 사진 보정을 하는 방법 입니다.
<보정 전>
저 같은 경우는 보통 사진을 보면서 어두운 부분과 밝은 부분을 좌측에서 1/6 ~ 3/6 정도 범위 내외 에서 조정 합니다.
<보정 후>
밝기만 조절 했는데 사진이 많이 좋아 보입니다.
그리고…
위와 같이 보정한 내용이 바로 사진에 적용 되지는 않습니다. (다른 이름으로 저장 해서 사진 파일을 내보내기 해야 보정된 사진 파일이 만들 수 있습니다)
위 그림에서 처럼 사진이 있는 디렉토리에 .picasa.ini라는 파일이 사진 보정 정보를 그대로 가지고 있고, 사진을 보여 줄 때만 원본 사진에 보정 정보를 이용 하여 보정된 사진을 유저에게 보여 주는 방법을 사용 합니다.
따라서 원본 사진을 그대로 보존 할 수 있습니다.
(Light Room이라는 사진 보정 프로그램도 이런 비슷한 방법을 사용 하는 것 으로 알고 있습니다)
또 많이 사용 하는 것이 보정 이라는 버튼 인데 이것은 사진의 먼지 낀 부분 등을 제거 하는 데 사용 합니다
그외에 일괄 수정 기능, 슬라이드 쇼, 포스터 만들기, 사진 합성등 다양한 기능이 있습니다.
다운 로드는 다음 링크를 참조 하시기 바랍니다.
'사진이야기 > 배우기' 카테고리의 다른 글
| 물---고기 (0) | 2009.08.01 |
|---|---|
| 마시안 해변 일몰 (3) | 2009.07.26 |
| 파노라마 사진을 쉽게 만들어 보자 (0) | 2009.06.14 |
| 야경 사진, CCD 노이즈 (0) | 2009.06.08 |
| 왕관 모양 우유 방울 사진기로 찍기 (0) | 2009.05.17 |
구글 크롬 정식 버전이 나왔다 (Google Chrome Released)
크롬 정식 버전
구글 크롬은 비디오 오디오 플러그인, 스타트 및 로딩 속도 즐겨 찾기 및 프라이버시 등에서 업데이트가 있었다고 한다.
(구글 코리아 블로그인 아래 사이트에서 자세한 정보를 볼 수 있다)
구글 블로그의 구글 크롬 정식 버전 발표 소식
http://googlekoreablog.blogspot.com/2008/12/blog-post_12.html
구글 크롬 정식 버전 설치 방법
구글 크롬 정식 버전이 나왔다고 해서 베타 버전에서 업데이트를 해봤다.
다음 사이트를 방문 해서 크롬 다운로드를 클릭 한다.
동의 및 설치를 클릭 한다.
구글 크롬이 설치 되는 위치는 \Documents and Settings\< user>\Local Settings\Application Data\Google\Chrome\Application\ 이다.
업데이트 방법
구글 크롬을 실행 하고 오른쪽 위 도구 그림을 클릭 해서 <Google 크롬 정보>를 클릭하면 “업데이트를 확인 중”이라는 메시지 함께 팝업 창이 뜬다.
“Google 크롬의 새 버전 사용 가능”이라는 메세지가 팝업 창 왼쪽 하단에 나오고 오른쪽 하단에 “지금 업데이트”라는 커맨드 버튼이 나타나면 클릭 한다.
“새 버전 설치 중” 이라는 메세지가 나온다
변경 사항을 적용하려면 모든 크롬 창을 닫고 크롬을 다시 시작 하십시오 라는 메세지가 나오면 <확인>을 클릭 하고 모든 크롬 을 닫는다.
크롬을 다시 시작하고 오른쪽 도구 그림을 클릭 해서 <Google 크롬 정보>를 클릭하면 팝업 창에 Google 크롬이 1.0.154.36 이라고 나온다.
구글 크롬 설치 에러
Update server not available error: 3
크롬을 설치하다가 중지 하기를 여러 번 반복 하니 설치 에러가 발생했다.
(Update server not available error: 3외 설치 중 에러 발생되었는데 이 방법을 사용하면 이 현상 이외의 몇몇 설치 에러도 해결 되리라 판단한다)
도구 상자에서 Google 크롬 정보를 선택 하여 크롬 정보를 보면 Update server not available error: 3 가 발생 한다.
여러 가지 방법을 동원 했지만 도저히 복구가 되지 않아서 결국에는 찾아낸 방법이 구글팩 설치 페이지를 이용한 방법이다.
아래 웹 링크를 클릭 해서 들어 가서 영문팩을 선택한다.
영문팩을 선택 하면 한글에서는 포함 되어 있지 않은 구글 크롬을 설치 할 수 있다.
필요 하지 않은 팩은 Check를 해제 하여 설치 하지 않는다.
(이 그림은 Google Chrome 설치 후의 모습이지만 크롬이 설치 되지 않았을 때 영어를 선택 하면 설치 희망 목록에 나타난다)
이렇게 구글팩을 이용 하여 구글 크롬을 업데이트 하니 발생 했던 문제가 해결 되었다.
Google Chrome 정보를 선택한 결과
(서버와 통신해서 최신 버전을 Check 하는 과정이 에러 없이 잘 진행 된다)
Active-X 설치
| Active-X 때문에 은행 사이트에 제대로 접속 할 수 없다고 하는 이야기가 있어 직접 시도 해봤다. |
업데이트하고 우리 은행 사이트에 접속 하니 “Netscape 6.0은 지원하지 않습니다”라는 메시지가 뜬다.
그래도 계속 진행 하니 보안 프로그램 설치 안내 페이지로 안내 한다.
수동으로 보안 프로그램을 설치하고 계속 진행 해도 아래와 같이 정상 진행이 되지 않는다.
기타 몇몇 사이트를 방문해 봐도 구글 크롬만으로는 Active-X 를 필요로 하는 웹 페이지에서는 사용 할 수 없다는 것을 느낄 수 있었다.
구글 크롬은 결국 익스플로러와 같이 깔아 써야 된다는 상황이다.
크롬의 빠른 속도와 간결한 구성이 너무 아까워 계속 쓰고 싶은 마음은 꿀떡 같지만 Active-X가 지원이 안되니 쩝!!!
'컴퓨터 이야기 > 소프트웨어' 카테고리의 다른 글
| 네이버에서 제공하는 코딩용 나눔 고딕 폰트 (0) | 2009.02.09 |
|---|---|
| Window live writer v2009 정식 버전이 나왔다. (0) | 2008.12.19 |
| Window Live Writer Plug-in (0) | 2008.12.09 |
| Window Live Writer의 맞춤법 기능 (0) | 2008.12.09 |
| Autoruns로 시작 프로그램을 관리하자 (0) | 2008.12.09 |