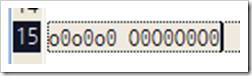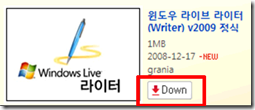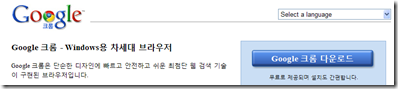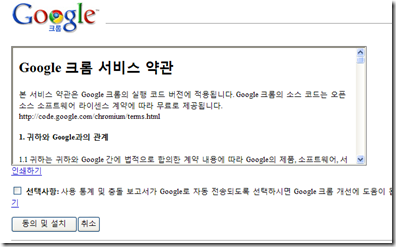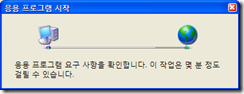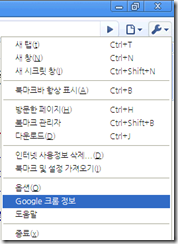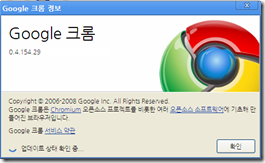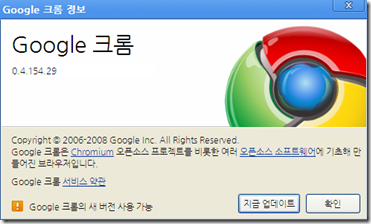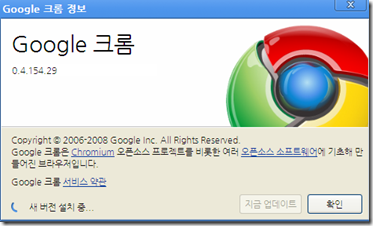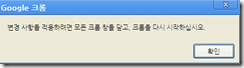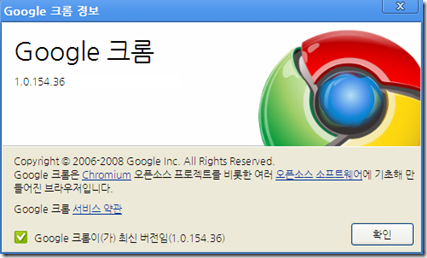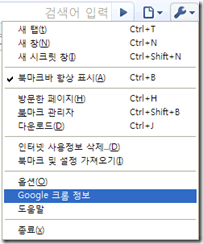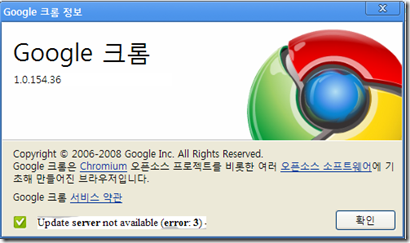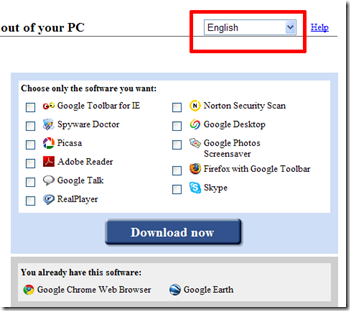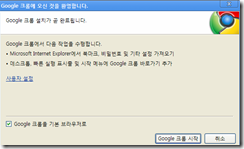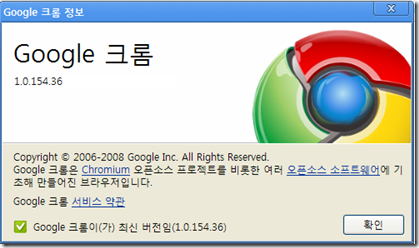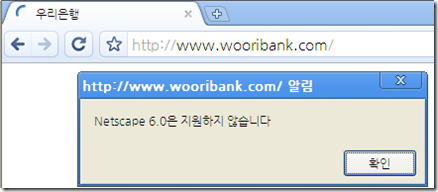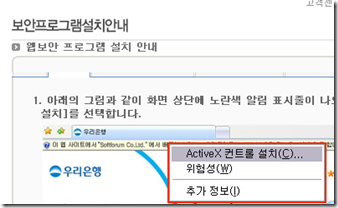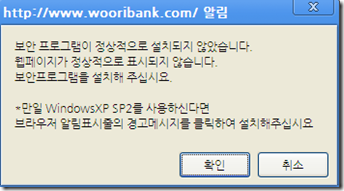너무나 편리한 마우스 볼륨 조정 프로그램
한창 컴퓨팅에 열심이다 보면 사실 볼륨 조정하기도 힘든 귀차니즘이 몰려 올때가 있다.
마우스를 오른쪽 아래로 가져가는 것은 늦게 자고난 후 아침 일어 나는것 보다 귀찮을 때가 있다.
이럴때를 위한 프로그램이 Volumouse라는 프로그램이다.
http://www.nirsoft.net/utils/volumouse.html
Setting을 ALT+마우스 중간 휠로 해놓고 소리를 조정 하니 정말 편하다.
볼륨은 마스터 볼륨 부터 다양한 종류의 볼륨 조정이 가능 하도록 되어 있다.
'컴퓨터 이야기 > 소프트웨어' 카테고리의 다른 글
| OpenCV 설치 (0) | 2009.03.13 |
|---|---|
| Histogram 까지 보여 주는 PhotoMe Exif Viewer (0) | 2009.03.06 |
| Windows live writer - spell checking failed with error code 8 (0) | 2009.03.03 |
| FastStone Image Browser Tip Image Mask 기능 (1) | 2009.02.26 |
| 네이버에서 제공하는 코딩용 나눔 고딕 폰트 (0) | 2009.02.09 |
PC를 새로 구입 하고 Window Live Writer 설치해서 실행을 했는데 “spell checking failed with error code 8”라는 fault가 뜨면서 실행 할 수 가 없었다.
몇달전에도 이런 현상 때문에 인터넷을 뒤지고 삽질만 계속해는데 여기에 대한 글이 있었다.
그런데 아직 한글에서는 계속 문제가 생긴다.


원인을 찾으려고 또 삽질을 하자니 난감 하다.
'컴퓨터 이야기 > 소프트웨어' 카테고리의 다른 글
| Histogram 까지 보여 주는 PhotoMe Exif Viewer (0) | 2009.03.06 |
|---|---|
| 너무나 편리한 마우스 볼륨 조정 프로그램 (1) | 2009.03.03 |
| FastStone Image Browser Tip Image Mask 기능 (1) | 2009.02.26 |
| 네이버에서 제공하는 코딩용 나눔 고딕 폰트 (0) | 2009.02.09 |
| Window live writer v2009 정식 버전이 나왔다. (0) | 2008.12.19 |
FastStone Image Browser Tip Image Mask 기능
FastStone Browser에 대한 리뷰를 보고(http://jwmx.tistory.com/1455) 설치해서 사용 해 봤다.
기능은 더할 나위 없이 좋고 또하나 블로깅을 하기 편한 툴을 찾던중 FastStone Browser의 수정 기능과 Frame Mask 기능을 보고 마음에 더욱더 들었다. (미리 보기 창에서 오른쪽 버튼을 누르면 메뉴가 나온다.
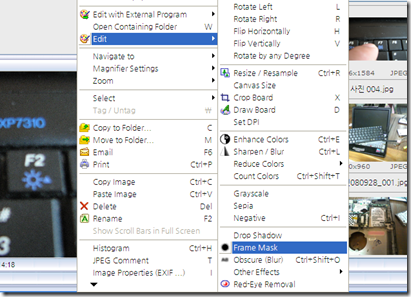
그다지 성능이 좋지 않은 노트북 컴퓨터를 쓰는 입장으로는 여러개의 프로그램을 동시에 열어 놓고 사용하기를 싫어 한다.
한번은 여러개의 프로그램을 열어 놓았다가 컴퓨터가 반응이 없서 공들여 포스팅 하려고 준비 했던 글이 날아 갔던 적도 있었다.
Farme Mask 기능은 다양하지는 않지만 몇개의 사진 프레임을 제공 하기 때문에 블로그에 글을 작성할 때 훌륭한 도구가 된다.
본인이 사용하는 방법은 Frame Mask에서 바로 프레임을 지정 한 후 미리 보기 창에서 복사한후 포스팅용 도구인 Window Live Writer에 붙여 넣기 하면 되기 때문에 시간과 컴퓨터에 여러개의 프로그램을 열어 놓을 필요가 없고 임시 파일을 만들 필요가 없어 하드 디스크가 구질 구질 하게 되지 않는다.
Frame Mask를 사용 하여 블로그에 올릴 글을 작성하는 방법을 정리 해보면 다음과 같다.
1) 프리뷰 화면에서 오른쪽 버튼을 누른다.
2) Edit 메뉴에서 Frame Mask를 선택 한다.
3) Frame Mask를 적용 한다.
4) 미리보기 창에서 오른쪽 버튼을 누르고 Copy Image를 선택 한다.
5) Window Live Writer에서 오른쪽 버튼을 눌러 붙여 넣기 한다.
위와 같은 방식으로 블로그에 올릴 글을 작성하니 작성하는 시간과 편리함이 2배가 되었다.
-----------------끝------------------
'컴퓨터 이야기 > 소프트웨어' 카테고리의 다른 글
| 너무나 편리한 마우스 볼륨 조정 프로그램 (1) | 2009.03.03 |
|---|---|
| Windows live writer - spell checking failed with error code 8 (0) | 2009.03.03 |
| 네이버에서 제공하는 코딩용 나눔 고딕 폰트 (0) | 2009.02.09 |
| Window live writer v2009 정식 버전이 나왔다. (0) | 2008.12.19 |
| 구글 크롬 정식 버전이 나왔다 (Google Chrome Released) (0) | 2008.12.13 |
네이버에서 제공하는 코딩용 나눔 고딕 폰트
코딩용 폰트를 네이버에서 제공 한다고 한다. 사용 해 보니 만족 할 만 하다.
주력 에디터로 AcroEdit를 사용 하고 있는데 이 에디터의 경우 한글과 영문의 폭이 2:1이 되는 글꼴만 사용 할 수 있는데 나눔 글꼴 코딩 폰트는 2:1을 지원 하기 때문에 문제 없이 사용 할 수 있다.
또 숫자 영 ‘0’과 알파벳 오 "’O’의 구분이 편리 하도록 숫자 ‘0’ 중간에 점이 있는 Font 이기 때문에 아주 편리 하다.
여러가지 권장하는 코딩용 폰트들을 써봤지만 아쉬운점이 조금씩 있었는데 네이버에서 제공하는 폰트는 꽤 마음에 든다.
해당 웹 페이지는 아래 링크를 참조
'컴퓨터 이야기 > 소프트웨어' 카테고리의 다른 글
| Windows live writer - spell checking failed with error code 8 (0) | 2009.03.03 |
|---|---|
| FastStone Image Browser Tip Image Mask 기능 (1) | 2009.02.26 |
| Window live writer v2009 정식 버전이 나왔다. (0) | 2008.12.19 |
| 구글 크롬 정식 버전이 나왔다 (Google Chrome Released) (0) | 2008.12.13 |
| Window Live Writer Plug-in (0) | 2008.12.09 |
Window live writer v2009 정식 버전이 나왔다.
Window Live Writer V2009를 우연하게 찾았다.
우연하게 심파일 사이트를 들렀다가 아래 그림과 같이 윈도우 라이브 라이터 v2009 정식 버전이 나왔다는 것을 확인하고 바로 설치 했다.
Live Writer 메뉴에서 업데이트를 시도하다.
현재 사용하고 있는 버전은 베타 (빌드 14.0.5025.904) 이다.
윈도우 Live Writer에서 업데이트가 가능할 것으로 생각하고 업데이트 확인을 눌러 업데이트를 시도 해봤는데 사용 가능한 업데이트 없음으로 나온다.
심파일에서 Download를 해서 설치를 해봤다.
설치를 시작 하면 업데이트 대상 프로그램이 Writer로 나온다.
업데이트를 완료 하고 프로그램 정보를 보면 “Window Live Writer 14.0.8050.1202 빌드 ko”로 나온다.
'컴퓨터 이야기 > 소프트웨어' 카테고리의 다른 글
| FastStone Image Browser Tip Image Mask 기능 (1) | 2009.02.26 |
|---|---|
| 네이버에서 제공하는 코딩용 나눔 고딕 폰트 (0) | 2009.02.09 |
| 구글 크롬 정식 버전이 나왔다 (Google Chrome Released) (0) | 2008.12.13 |
| Window Live Writer Plug-in (0) | 2008.12.09 |
| Window Live Writer의 맞춤법 기능 (0) | 2008.12.09 |
구글 크롬 정식 버전이 나왔다 (Google Chrome Released)
크롬 정식 버전
구글 크롬은 비디오 오디오 플러그인, 스타트 및 로딩 속도 즐겨 찾기 및 프라이버시 등에서 업데이트가 있었다고 한다.
(구글 코리아 블로그인 아래 사이트에서 자세한 정보를 볼 수 있다)
구글 블로그의 구글 크롬 정식 버전 발표 소식
http://googlekoreablog.blogspot.com/2008/12/blog-post_12.html
구글 크롬 정식 버전 설치 방법
구글 크롬 정식 버전이 나왔다고 해서 베타 버전에서 업데이트를 해봤다.
다음 사이트를 방문 해서 크롬 다운로드를 클릭 한다.
동의 및 설치를 클릭 한다.
구글 크롬이 설치 되는 위치는 \Documents and Settings\< user>\Local Settings\Application Data\Google\Chrome\Application\ 이다.
업데이트 방법
구글 크롬을 실행 하고 오른쪽 위 도구 그림을 클릭 해서 <Google 크롬 정보>를 클릭하면 “업데이트를 확인 중”이라는 메시지 함께 팝업 창이 뜬다.
“Google 크롬의 새 버전 사용 가능”이라는 메세지가 팝업 창 왼쪽 하단에 나오고 오른쪽 하단에 “지금 업데이트”라는 커맨드 버튼이 나타나면 클릭 한다.
“새 버전 설치 중” 이라는 메세지가 나온다
변경 사항을 적용하려면 모든 크롬 창을 닫고 크롬을 다시 시작 하십시오 라는 메세지가 나오면 <확인>을 클릭 하고 모든 크롬 을 닫는다.
크롬을 다시 시작하고 오른쪽 도구 그림을 클릭 해서 <Google 크롬 정보>를 클릭하면 팝업 창에 Google 크롬이 1.0.154.36 이라고 나온다.
구글 크롬 설치 에러
Update server not available error: 3
크롬을 설치하다가 중지 하기를 여러 번 반복 하니 설치 에러가 발생했다.
(Update server not available error: 3외 설치 중 에러 발생되었는데 이 방법을 사용하면 이 현상 이외의 몇몇 설치 에러도 해결 되리라 판단한다)
도구 상자에서 Google 크롬 정보를 선택 하여 크롬 정보를 보면 Update server not available error: 3 가 발생 한다.
여러 가지 방법을 동원 했지만 도저히 복구가 되지 않아서 결국에는 찾아낸 방법이 구글팩 설치 페이지를 이용한 방법이다.
아래 웹 링크를 클릭 해서 들어 가서 영문팩을 선택한다.
영문팩을 선택 하면 한글에서는 포함 되어 있지 않은 구글 크롬을 설치 할 수 있다.
필요 하지 않은 팩은 Check를 해제 하여 설치 하지 않는다.
(이 그림은 Google Chrome 설치 후의 모습이지만 크롬이 설치 되지 않았을 때 영어를 선택 하면 설치 희망 목록에 나타난다)
이렇게 구글팩을 이용 하여 구글 크롬을 업데이트 하니 발생 했던 문제가 해결 되었다.
Google Chrome 정보를 선택한 결과
(서버와 통신해서 최신 버전을 Check 하는 과정이 에러 없이 잘 진행 된다)
Active-X 설치
| Active-X 때문에 은행 사이트에 제대로 접속 할 수 없다고 하는 이야기가 있어 직접 시도 해봤다. |
업데이트하고 우리 은행 사이트에 접속 하니 “Netscape 6.0은 지원하지 않습니다”라는 메시지가 뜬다.
그래도 계속 진행 하니 보안 프로그램 설치 안내 페이지로 안내 한다.
수동으로 보안 프로그램을 설치하고 계속 진행 해도 아래와 같이 정상 진행이 되지 않는다.
기타 몇몇 사이트를 방문해 봐도 구글 크롬만으로는 Active-X 를 필요로 하는 웹 페이지에서는 사용 할 수 없다는 것을 느낄 수 있었다.
구글 크롬은 결국 익스플로러와 같이 깔아 써야 된다는 상황이다.
크롬의 빠른 속도와 간결한 구성이 너무 아까워 계속 쓰고 싶은 마음은 꿀떡 같지만 Active-X가 지원이 안되니 쩝!!!
'컴퓨터 이야기 > 소프트웨어' 카테고리의 다른 글
| 네이버에서 제공하는 코딩용 나눔 고딕 폰트 (0) | 2009.02.09 |
|---|---|
| Window live writer v2009 정식 버전이 나왔다. (0) | 2008.12.19 |
| Window Live Writer Plug-in (0) | 2008.12.09 |
| Window Live Writer의 맞춤법 기능 (0) | 2008.12.09 |
| Autoruns로 시작 프로그램을 관리하자 (0) | 2008.12.09 |