[xamarin]Android icon folder
| Table Of Contens 1. Icon 종류 2. Icon folder 3. Icon name 4. Reference |
1. Icon 종류
- mipmap-ldpi (120dpi, 저밀도 화면) - 36px x 36px
- mipmap-mdpi (160dpi, 중간 밀도 화면) - 48px x 48px
- mipmap-hdpi (240dpi, 고밀도 화면) - 72px x 72px
- mipmap-xhdpi (320dpi, 초 고밀도 화면) - 96px x 96px
- mipmap-xxhdpi (초당 480dpi, 초 초 고밀도 화면) - 144px x 144px
- mipmap-xxxhdpi (640dpi, 초고속 여분의 고밀도 화면) - 192px x 192px
2. Icon folder
- icon 종류 (해상도)에 따라 해당되는 폴더가 있음
- Android O/S가 기기에 따라 자동으로 해당되는 폴더의 아이콘을 찾아서 출력함
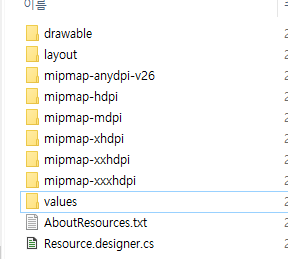
3. Icon name
Android project -> Properties -> AndroidManifest.xml
ic_launcher가 icon 이름인 경우
AndroidManifest.xml 수정
<application
…
android:icon="@mipmap/ic_launcher"
android:roundIcon="@mipmap/ic_launcher_round"
…>
</application>** ic_launcher_round는 round icond의 이름
icon.xml 수정
<?xml version="1.0" encoding="utf-8"?>
<adaptive-icon xmlns:android="http://schemas.android.com/apk/res/android">
..
<foreground android:drawable="@mipmap/ic_launcher_foreground" />
..
</adaptive-icon>
icon_round.xml 수정
<?xml version="1.0" encoding="utf-8"?>
<adaptive-icon xmlns:android="http://schemas.android.com/apk/res/android">
..
<foreground android:drawable="@mipmap/ic_launcher_foreground" />
..
</adaptive-icon>
** Visual Studio -> Resources 하부의 해상도에 해당하는 폴더에 icon 파일을 등록함'.
** 폴더명은 AndroidManifest.xml에 등록한 mipmap으로 시작하는 폴더에서 추가 -> 기존 항목으로 추가함
4. Reference
https://developer.android.com/guide/practices/ui_guidelines/icon_design_adaptive?hl=ko
적응형 아이콘 | Android 개발자 | Android Developers
Android 8.0(API 수준 26)에는 다양한 기기 모델에서 여러 가지 형태로 표시되는 적응형 런처 아이콘이 도입되었습니다. 예를 들어 적응형 런처 아이콘은 한 OEM 기기에서는 원형으로 표시되고 다른 ��
developer.android.com
'컴퓨터 이야기 > xamarin' 카테고리의 다른 글
| [xamarin]Listview에서 2줄인 경우 Row Size 자동 조절하는법 (0) | 2020.06.03 |
|---|---|
| [xamarin]embedded resource로 mp3 등록 하여 소리내기 (0) | 2020.06.02 |
| [xamarin] Screen Tap Event Handler (0) | 2020.05.14 |
| [svg] SVG 파일을 만들어 주는 곳 (0) | 2020.05.14 |
| [xamarin] How to load file .svg with SkiaSharp on Xamarin forms? (0) | 2020.05.13 |
| Table Of Contens 1. Class Example |
1. Example
class ProcessingSVG
{
public List SVGlist = new List();
// SVG를 처리하는 Class
public class SvgClass
{
private SkiaSharp.Extended.Svg.SKSvg svg;
// Get file .svg to folder Images
// Form Embeded Resoure
Stream GetImageStream(string svgName, Type PageType)
{
TypeInfo PageInfo = PageType.GetTypeInfo();
Assembly assembly = PageInfo.Assembly;
var abc = assembly.GetManifestResourceStream($"{assembly.GetName().Name}.Images.{svgName}");
return abc;
}
// return picture of the SVG
public SKPicture GetPicture()
{
return svg.Picture;
}
public void LoadSvg(string svgName, Type PageType)
{
// create a new SVG object
svg = new SkiaSharp.Extended.Svg.SKSvg();
// load the SVG document from a stream
using (var stream = GetImageStream(svgName, PageType))
svg.Load(stream);
}
}
}
// Save SVG File
ProcessingSVG XX_SVG = new ProcessingSVG();
const int NumberOfSVG = 10;
void LoadSVGimage()
{
// Data Exist
if (XX_SVG.SVGlist != null) XX_SVG.SVGlist.Clear();
for(int i=0; i< NumberOfSVG; i++)
{
var oneSVG = new ProcessingSVG.SvgClass();
oneSVG.LoadSvg("test"+i.ToString()+".svg", typeof(MainPage));
XX_SVG.SVGlist.Add(oneSVG);
}
}
// Draw SVG Picture
canvasXX.Save();
canvasXX.Scale(0.1f);
canvasXX.DrawPicture(XX_SVG.SVGlist[7].GetPicture(), 0,0);
canvasXX.Restore();
2. Reference
https://stackoverflow.com/questions/58259473/how-to-load-file-svg-with-skiasharp-on-xamarin-forms
'컴퓨터 이야기 > xamarin' 카테고리의 다른 글
| [xamarin]Android icon folder (0) | 2020.06.03 |
|---|---|
| [xamarin]embedded resource로 mp3 등록 하여 소리내기 (0) | 2020.06.02 |
| [xamarin] Screen Tap Event Handler (0) | 2020.05.14 |
| [svg] SVG 파일을 만들어 주는 곳 (0) | 2020.05.14 |
| [xamarin] SKShader Class (0) | 2020.05.09 |
